SmartTube is an open-source media player that plays YouTube videos with a more optimized interface and many added features to improve the user’s viewing experience. It is like a custom skin for YouTube, so if you like watching YouTube on your big TV screen in your free time or while eating, then instead of the official app, use SmartTube for a better experience.
Unlike the YouTube app, SmartTube is not available on any app store, but you can download the 100% safe, secure, and original version of this app from our website (Smarttubeapp.com). In this article, you can understand the whole process of installing and using the SmartTube app on Smart TV devices for any operating system, Google TV, Firestick, Chromecast, etc.
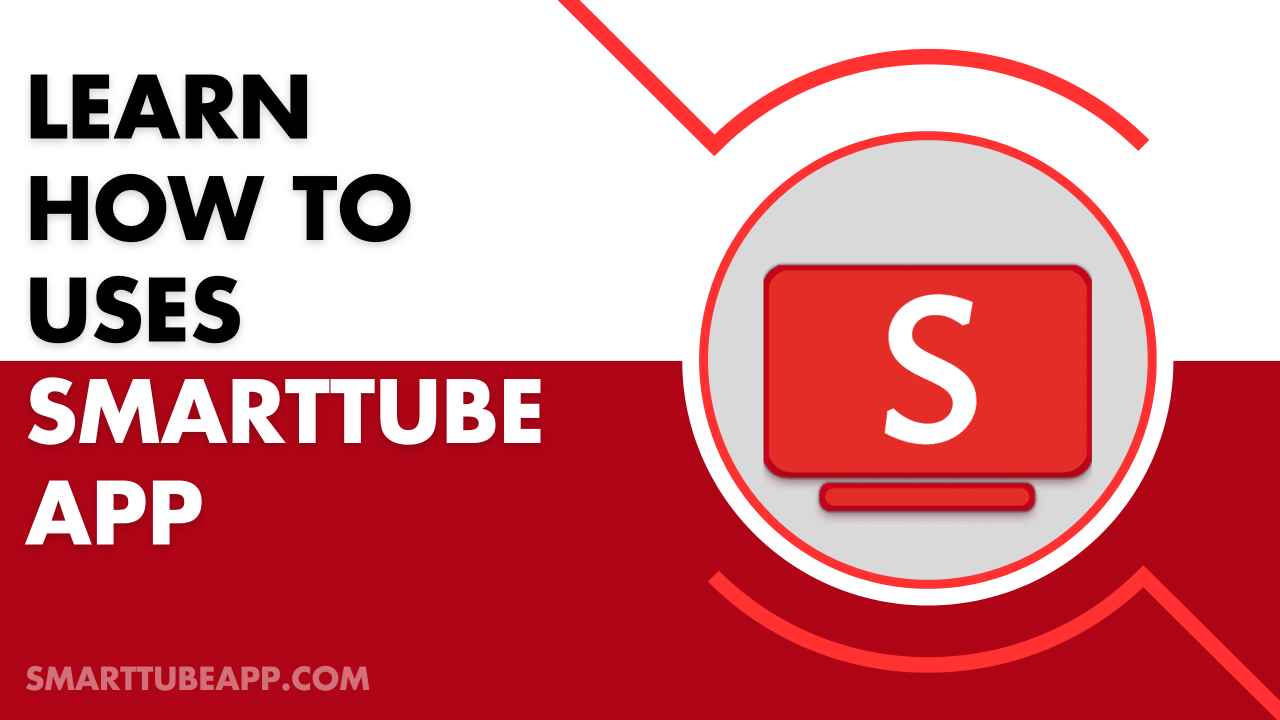
Why use SmartTube on Smart TV?
YouTube shows a ton of ads which is sometimes very annoying when it shows 2 to 3 ads before even the video starts playing. Suppose you’re tired of this ad that often appears on YouTube ruining the user experience. In that case, SmartTube is a great choice for you that you must download on your TV as it offers a completely ad-free experience without needing a premium subscription.
The user interface of SmartTube is very similar to YouTube so you won’t face any difficulty understanding this app. The best part of SmartTube is that you can install it alongside the official YouTube app, so you don’t necessarily need to uninstall YouTube. However, if you search for anything via command, it will open the official YouTube app. To make it default, you may need to uninstall official YouTube or download and set up the Download Bridge app to make it default for voice search.
Steps to Download and Install SmartTube on Smart TV
To download and install the SmartTube app on your TV you must have an Android-based operating system such as Google TV, Android TV OS, Fire stick, or TV Box. Follow the easy installation process to install this app on your device.
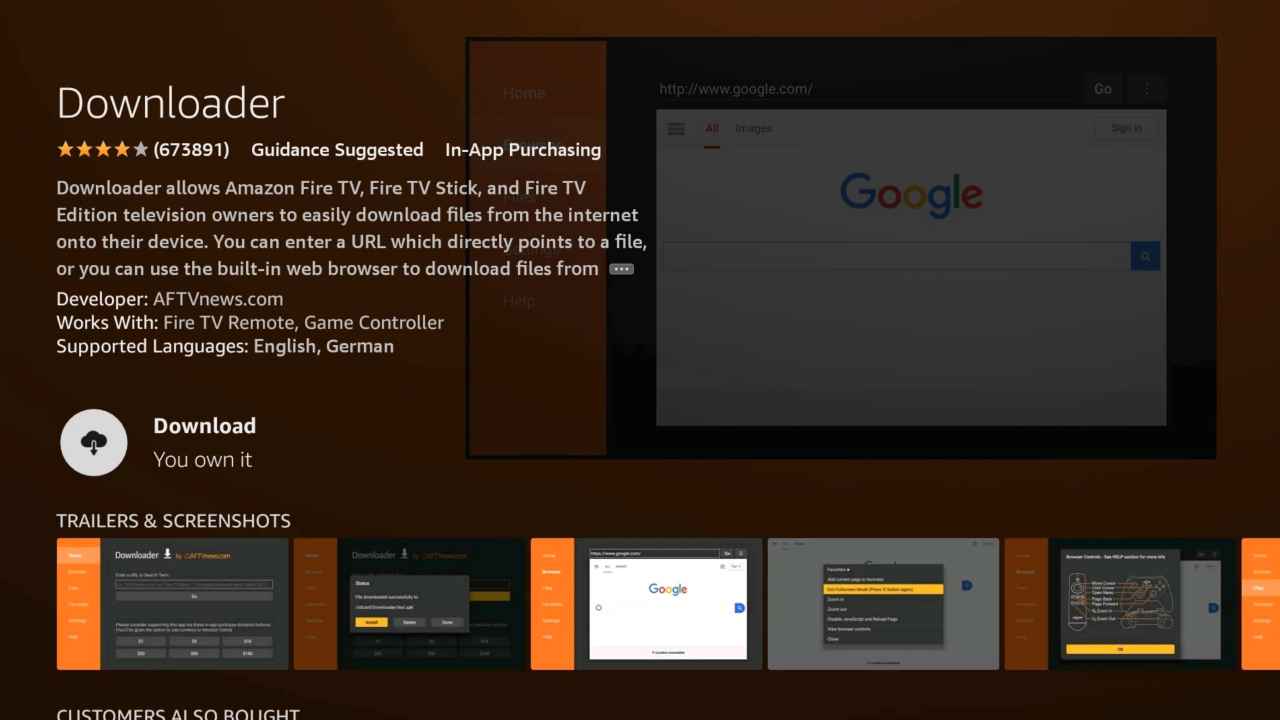
Open the Google Play Store on your Smart TV and install the “Downloader by AFTVnews” app on your device.
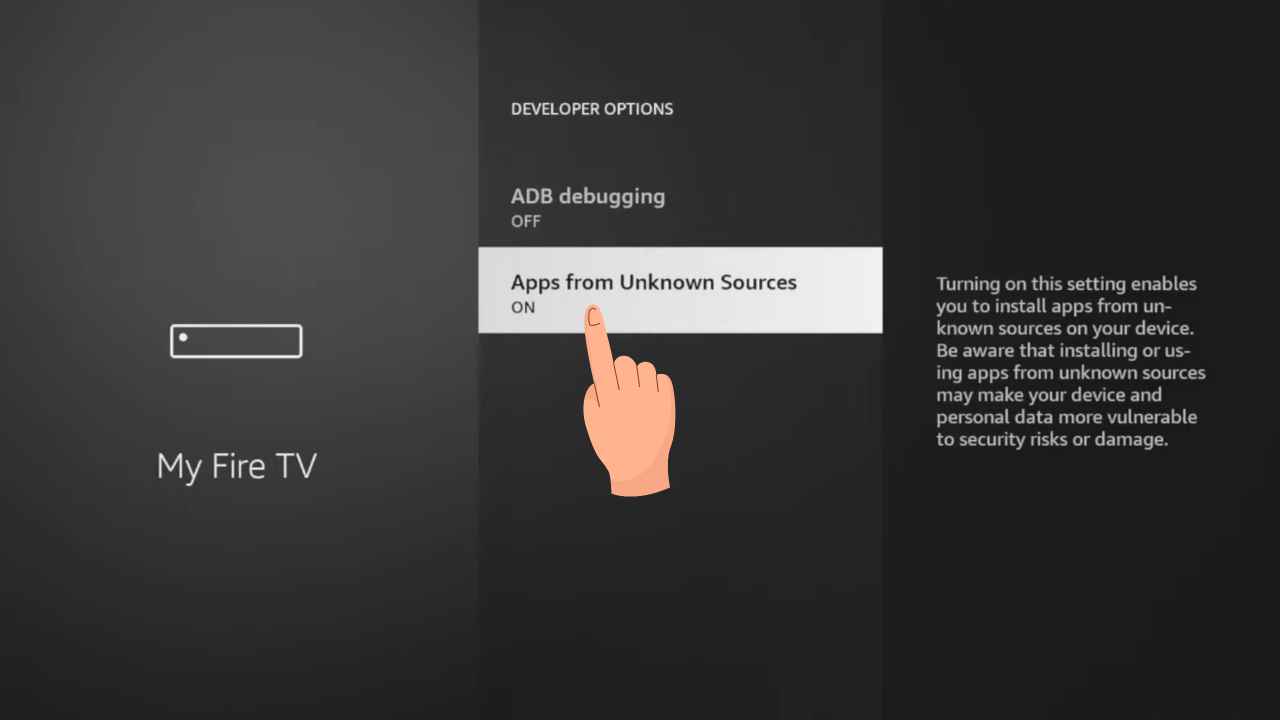
Navigate the Settings of your device and go to the Security section then turn on the Unknown Sources option that allows you to install third-party apps on your TV.
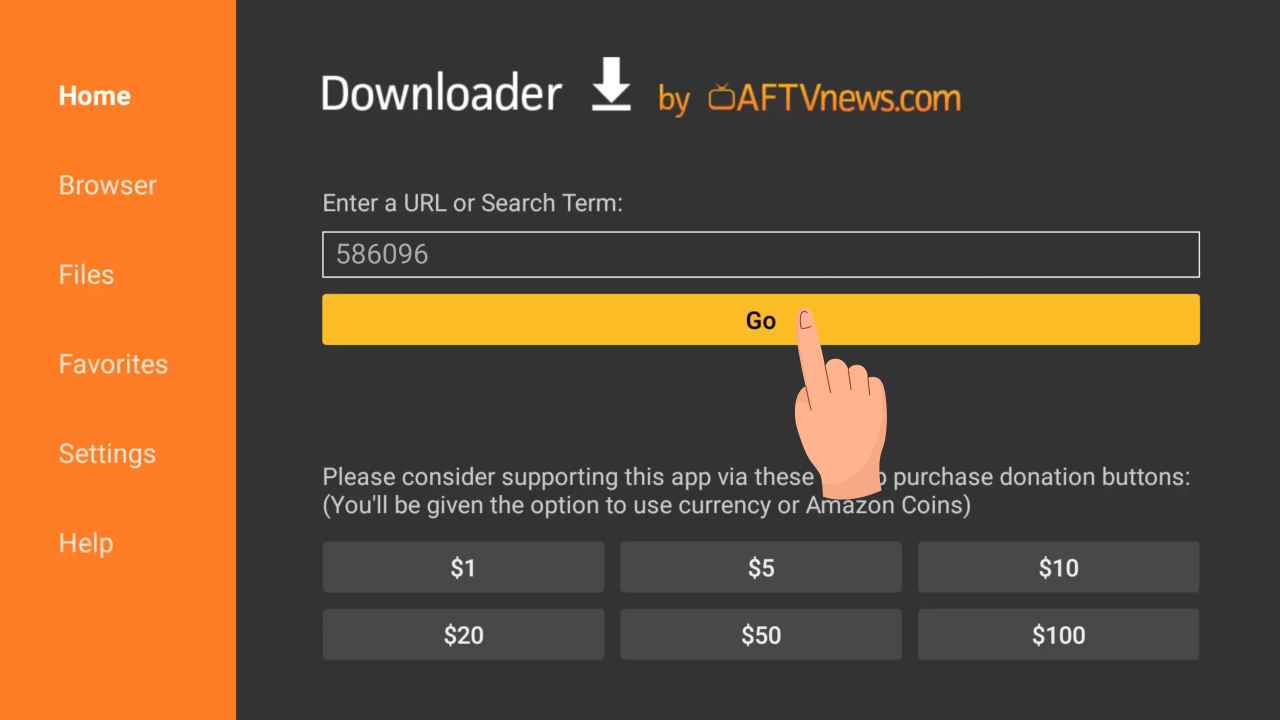
Launch the Downloader app ond click on the URL field then type this code “586096” and click on the ‘Go’ button to start downloading the APK file.
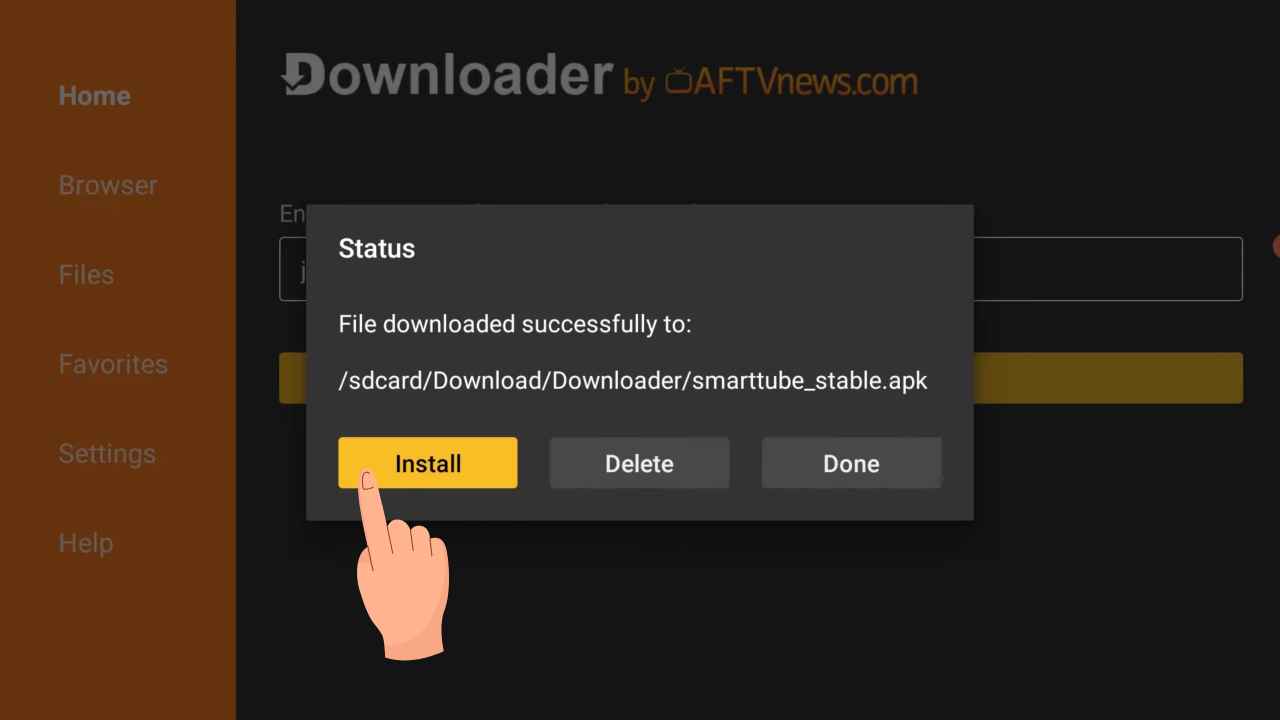
Once the downloading process is completed, click on the open button and an install button will appear on the screen so tap on it to install the app.
How to Use SmartTube to Watch YouTube Videos Without Ads?
Once you have successfully installed the SmartTube app on your TV then go to the home screen and you will see the SmartTube app icon in the app section so click on it to launch the app. It may ask for several necessary permissions so allow them to make it function properly on your device.
Now, tap on the Profile icon on the top left corner then click on the Sign in button and scan the QR code on your phone to visit then enter the code that is displayed on the SmartTube app, and click on the Connect button on your phone, and choose the email address which you want to login on your SmartTube app and that’s it. YOu have successfully been logged in to the Smart Tube app and you will see access to all the subscribed channels and liked videos so enjoy watching videos without ads.
Benefits of Using SmartTube App
SmartTube offers many useful features that improve user’s experience of watching YouTube videos. Mentioned below are some of the key features, so check it out.
Ad Free YouTube
The main reason for using the SmartTube is that it provides a complete ad-free experience for watching YouTube videos. It comes with a built-in ad blocker that stops ads from appearing on your screen. You will never get interrupted by any ads while using this app.
SponserBlock
The advanced SponserBlock can set automatic cuts for specific parts of the video. Using this feature, you can cut Sponsered parts, intro, end cards, subscribe reminders, self-promotion, offline or filler content. To activate this feature, go to the Settings of this app and click on the SponserBlock then tap on Choose Action and click on the desired action to set automatic cuts.
8K 60 FPS Video Playback
It has a different built-in media player than YouTube and it is capable of seamlessly running up to 8K videos in 60FPS. However, to enjoy watching such high-quality videos, your TV must support 8K playback, or else, you may not see the 8K option in the video quality.
Customizable Interface
Unlike standard YouTube app, SmartTube features a lot of customization settings allowing you to change theme and color scheme, Playlist section style, Vivdeo Grid Scale, and Card Text Scroll Speed. You can also personalize the font style, text color, and background color of the subtitles.
Easy to Update
There is an app updater feature in SmartTube that comes with a changelog so it reminds you whenever a new stable version of this app arrives and you don’t need to visit any site, you can automatically update it directly from the app.
Is SmartTube Really Better Than Official YouTube?
SmartTube definitely has some major key benefit points that make this app a much better choice over the standard YouTube app. If you don’t like YouTube ads, are bored with the same basic interface, and want to try something exciting and new then try the SmartTube app on your Smart TV which offers a better interface, ad-free viewing experience, and more customization settings.
The choice ultimately rests on the individual user’s preference; however, key attributes that set SmartTube apart from YouTube include SponsorBlock and no ad interruptions. In general, the SmartTube app surpasses the official YouTube app in various aspects.